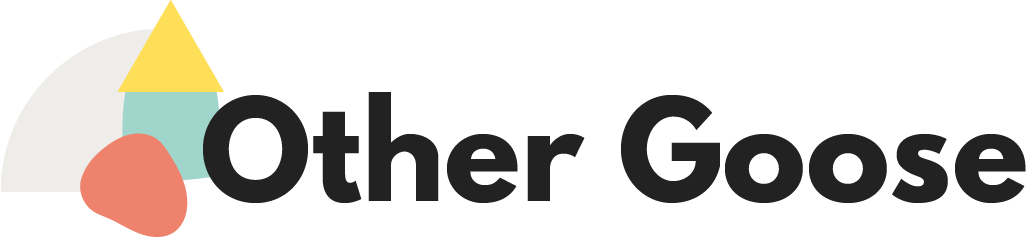We’re here to help you make the most of your Other Goose experience! Below, please view our quick :30 – 1 min. tutorials on everything from commenting in your Community Forum to completing your child’s first lesson:
Need assistance? Here’s our 24/7 support email address: hello@othergoose.com. Feel free to get in touch at any time – for anything at all!
We’re 100% here to serve.

How to complete a lesson (click to watch)
To mark a lesson complete, follow 3 simple steps. After completing a weekly lesson with your child, mark “We did it!” You’ll then be prompted to rate your child’s interest and include a few noticings in your Notebook. Once saved, your lesson will now be marked as complete in your Weekly Lessons checklist.
If you’d like to complete your lesson with your child later, no worries! Simply click off the lesson pop-up at anytime and your progress will remain unlogged.
Remember: you can revisit your completed lessons at any time! Just hop over to Progress Report and search by category or activity.
How to update my child’s Interest Log
Updating your child’s Interest Log is simple and automated. After you’ve completed a lesson together, you’ll be prompted to rate your child’s interest in an activity by answering one simple question: “Did you catch any eye sparkles?” Now remember: this isn’t a grade, nor a skills critique! It’s a snapshot into your child’s interests to expand their education in areas of passion and put extra focus on activities where excitement doesn’t come naturally. Once you’ve made your rating for that particular lesson, we’ll index it into our database for a robust overview you can access right in your Homeroom.
Additionally, you can change your child’s rating for any particular lesson by visiting Lessons Completed in your Progress Report. Simply open a lesson, choose Rating at the bottom, and adjust that rating to more accurately affect your child’s interest. Your interest log will update immediately and automatically.
How to update my Notebook (click to watch)
Notes are the perfect way to document your homeschooling experience, and around here, we like to think of it as an extended baby book. Include funny things your child says, capture sweet memories, or mark down the dates of important learning milestones!
Updating your Notebook is simple. After you’ve completed a lesson and rated your child’s Interest in that particular activity, you’ll be prompted to enter your Note as the third and final step to checking your lesson off this week’s list. After you’ve finished your notes, click “Mark Lesson Complete” and all info will be logged on your weekly checklist and in your ongoing Progress Report.
If you’d like to update or expand on any particular notes, at any time, you can visit your Notebook directly in Homeroom. Simply search for the note you’d like to edit, click, and save once finished.
How to create my child’s Homeroom (click to watch)
Remember: you can enjoy Other Goose with any child in your household aged 2-7! To add a child and generate their custom experience, visit Manage Profiles in your Settings. Once prompted, enter your child’s name and birthdate, and choose a graphic to represent him/her. This allows us to create a custom Homeroom loaded with fresh, age-specific curriculum each week!
How to switch to another child’s Homeroom (click to watch)
Here at Other Goose, we believe every child is different. They each have unique sets of interests and learn at a different pace. That’s why we’ve created a custom Homeroom view for every child in your household.
When you’re ready to work through lessons with another child in your home, or mark their progress, simply switch the dashboard view in the top bar to another little learner. Easy peasy!
How to clear my Announcements (click to watch)
Homeroom Announcements are our way of keeping you freshly motivated and inspired throughout your homeschooling journey. Occasionally, you’ll receive free credits to redeem based on lessons completed, important milestones, or even activity on our Community Forum! From time to time, we’ll even notify you of special members-only sales in our marketplace.
To open your Announcements, click to view, then hit the “Redeem Credits” or “Mark as Read” button. Your announcement will be cleared from your module, and any Credits earned will update automatically right before your eyes!

How to comment on a topic thread (click to watch)
Commenting on a topic thread in our Community Forum is super easy! After finding a topic you’d like to weigh in on, simply scroll down to the Reply box at the bottom. Type your shared wisdom, then hit “Submit!”
By the way, thanks for being a valued voice around here. It takes a village indeed!
How to start a new topic
Starting a new topic thread in our Community Forum is a great way to ask a question you’d like feedback on, or to start an organized conversation that’s important to you. To do so, choose the best place for your topic to live from one of our existing forums. Taking the time to choose the appropriate forum means you’ll receive a much more focused response from your fellow homeschooling parents!
Once you’ve found the best forum for your topic to live under, type your topic’s title and description in the spaces provided. Be sure to make your title simple, direct and to the point so it’s easily searchable throughout our thriving forum!

How to search through completed lessons (click to watch)
Remember, you can access your completed lessons at any time to enjoy them again and again. To search for a specific lesson, visit your Progress Report and search “Lessons Completed” by either Category or Keyword Topic to find exactly what you’re looking for.
Oh, and here’s a fun hack we like to use around here: Type “Favorite!” in the Notes section of lessons you want to be sure to incorporate on a more regular basis. You can then easily run a quick search in your Homeroom Notebook for an ongoing, customized list of your tip-top forever favorites to repeat as much and as often as you’d like.
How to use the progress bar
Our progress bar is designed to keep you 100% on track every day of the week and week of the year. The best part? It’s fully automated! When you complete a lesson in any specific category, your child’s progress will be updated that very moment.
Sit back and enjoy a visual snapshot of your ongoing efforts and watch your child’s knowledge in key categories grow day by day.
How to print archived lessons
Our printable feature is only available for current lessons, so be sure to save past issues of your Sat AM newsletter, where you can find a printable, downloadable preview for every age level linked at the bottom. These links will remain active so you can print anytime.

How to purchase a product in the marketplace
Our curated Marketplace features our favorite products from all around the web. To purchase a product, simply visit the link to our partner retailer and follow their checkout process accordingly. They’ll take care of the rest!
How to download a digital product from the marketplace
After placing your order, your purchased download will be delivered to your email address immediately.
How to redeem my credits toward a digital product purchase
To shop from all products that can be purchased with credits, visit the Marketplace and hit “Refine by Credits.” Once you’ve found an Other Goose original you’ve got your eye on, click “Add to Cart!” If you’ve got any Member Credits saved up to redeem, this is the perfect time to use them. In your shopping cart, click “Apply Discount” and proceed to checkout.
Rather save your Credits for a future purchase? No worries! Simply click “Remove” before checkout to purchase your product at full price.
Where to access your digital products
If you’re having trouble locating the email delivering your purchased download, no worries! Simply visit your Account under Settings and scroll down to Order History. You can download your purchased digital products in this location at any time!
How to print an Other Goose digital product
Your purchased download will include a high-res, printable .JPG or .PDF format for beautiful printing at home. For best results, we recommend Ultra Bright White card stock, 80 lb.
Additionally, you can upload your print here and pick it up at your local Kinko’s for just $1.24

Where to change my password
Changing your password is simple! Visit Account under your Settings dropdown. Here, you can change your password at any time.
How to edit your display name in the Community Forum
Want to change how your name is displayed in our Community Forum? Visit Account under your Settings dropdown. Here, you can edit your “Display Name” to whatever you wish.
How to update your credit card
To update the credit card associated with your Other Goose membership subscription, click here.
How to cancel your account
To cancel your account immediately – no questions asked! – visit your Account settings and click the cancel button. Easy peasy!
Remember: once your cancellation takes effect, you may not rejoin until our next season of open enrollment, and you will no longer have access to any of your lessons, notes, forum conversations, or progress reports. Additionally, your current locked-in rate may be subject to increase. Please be 100% sure you’re ready to fly the coop!
If there’s a reason you’re not loving your Other Goose experience, we want to hear about it. Just send us a note to hello@othergoose.com.
Have a question you don’t see below? Give us a honk at hello@othergoose.com anytime!